- 系统详情
小编寄语
深度一键重装系统工具绿色版3.5做了重大的版本更新,行业首次实现了从ghost安装到iso解压安装的突破,这一重大变革大大提高了系统下载至安装过程中的故障几率,做到始终将用户的利益放在产品的根本!深度一键重装系统工具绿色版3.5无需U盘和光盘也能装系统,XP,Win7 32/64,Win8,win10 32/64 位系统,任你选!
软件特色
1、安装简单,方便易用
使用前请退出杀毒软件如360卫士、以免误报、傻瓜化操作,无需电脑基础知识,不用明白装机流程,只需点击确定,就可实现一键安装。
2、高速下载,快速安装
采用高速下载内核,实现了系统的快速下载,完美的ghost技术,实现了系统的快速安装。今天没下载完明天可以继续下载、支持断点下载续传。
3、安全高效,性能稳定
雨林木风重装系统承诺:系统重装不黑屏,无病毒,不死机,绝对安全、可靠、稳定、快速!所有系统均来自互联网测试整理。
4、快速重装,健康重现
系统若感染病毒木马或系统慢卡,雨林木风一键重装系统软件帮你快速恢复到健康状态,快速摆脱病毒的困扰。
5、无人值守,安装省心
高智能的GHOST技术,只需按一个键,就能实现全自动无人值守安装。减少重装系统步骤,WIN8系统请以管理员身份运行即可。
使用教程
1、点击下载软件,并正常打开,点击软件首界面的“立刻重装系统”按钮进入检测页面,完成后点击“下一步”。
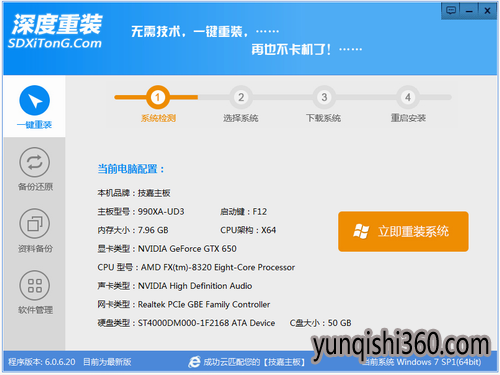
2、软件自动检测电脑软硬件环境以及电脑网络连通状态后,进行系统选择,完成后点击“安装此系统”按钮
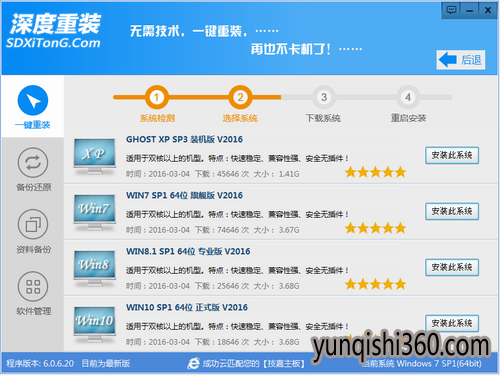
3、选择完成系统后,无忧会自动下载对应系统进行下载。下载完成后,电脑将会自动重启电脑。
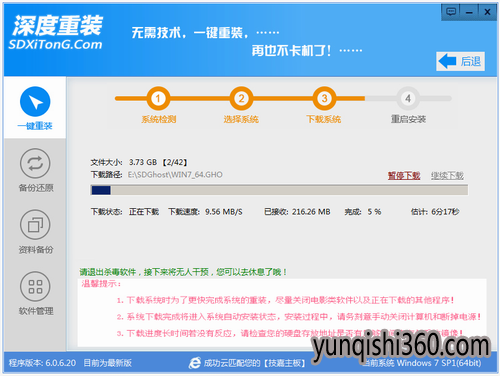
4、进入全自动安装过程,系统会重新启动,接下来都不需要人工操作会全自动安装完成。

5、系统安装成功

更新日志
1、建立新的系统维护工具箱架构,缩小安装包体积;
2、优化主程序代码,提升制作成功率;
3、优化 系统维护工具箱安装速度和启动盘制作速度;
4、重新设计界面,更美观,更简洁,操作更人性化;
深度重装系统后网络连接不上怎么办
深度重装系统后网络连接不上怎么办?电脑在重装系统后网络连接不上怎么办呢?今天小编就来教大家如何连接网络,下面便是关于重装系统后网络连接不上的解决方法,我们一起来看看吧!
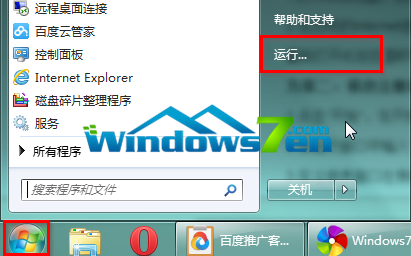
重装系统后网络连接不上的解决方法:
一、首先我们检查Windows8无线网卡的驱动是否安装正确。我们可以右键点击“我的电脑”-属性-硬件-设备管理器,查看是否存在标有问号或叹号的网络设备,如果有,则说明无线网卡驱动安装不正确。
我们可以通过驱动精灵对驱动进行检测并安装相应的Windows8无线网卡驱动来处理win8 上无法安装无线网卡。
驱动精灵:点此下载
二、如果驱动安装正确,而windows8无线网络连接不上那么可能是因为您的Windows8无线网络连接设置不正确导致的,我们可以通过以下方法来解决这个问题。
1.如果笔记本电脑无法搜索windows8无线网络连接,我们应查看笔记本的无线网络开关是否打开。我可以通过按键盘上左下角的Fn键+F5键进行开启。根据笔记本电脑品牌和型号不同具体的设置方法不同,我们可以对F1-F12逐个尝试。
2.如果点击刷新网络列表时出现“Windows无法配置此连接”的提示,则可以使用安全卫士类软件对系统服务项进行优化。如使用金山卫士,则打开“系统优化” 功能,点击“开机加速”选项卡,点击“服务项”,选中左下角的“显示已禁止启动的项目”,然后在列表中找到“Wireless Zero Configuration”,点击右侧的“开启”即可。然后在开始-运行中,输入net start wzcsvc,回车即可。
3. win8系统装了无线怎么上不了网的情况:如果能搜索到windows8无线网络连接,但无线网络连接后无法打开网页,我们可以通过Windows无线网络连接设置进行修改来解决。打开无线网络连接的属性,在“常规”选项卡下的中间白框中,找到“Internet协议 (TCP/IP)”,选中,点击“属性”,查看您的IP地址和DNS配置是否正确,如果您是无线宽带连接,我们一般选择自动获得IP地址即可。
以上便是关于深度重装系统后网络连接不上怎么办的解决方法,希望小编的分享能够帮助到大家!
深度重装系统后u盘不显示怎么办
深度重装系统后u盘不显示怎么办?电脑重装系统后u盘不显示怎么办呢?相信很多人都遇到股这样的问题,今天小编就来和大家分享重装系统后u盘不显示的解决方法,我们一起来看看吧,希望小编的分享能够帮助到大家!
重装系统后u盘不显示的解决方法:
1、使用驱动光盘进行主板USB驱动的安装,操作步骤是把驱动光盘插到光驱里面,这时候计算机会自动进行播放,然后鼠标点击一键安装。
2、启动“USB Root Hub”,操作步骤如下所示:
1)“计算机”图标上面右键点击,找到“设备管理器”菜单;
2)然后在这个菜单里面找到“通用串行总线控制器”;
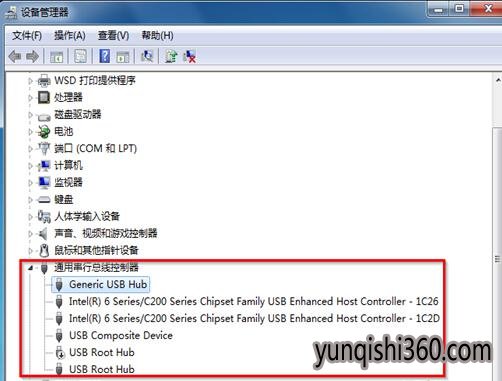
3)这时候就会发现“USB Root Hub”的状态是禁止使用,用右键点击击“USB Root Hub”之后选定“启用”;
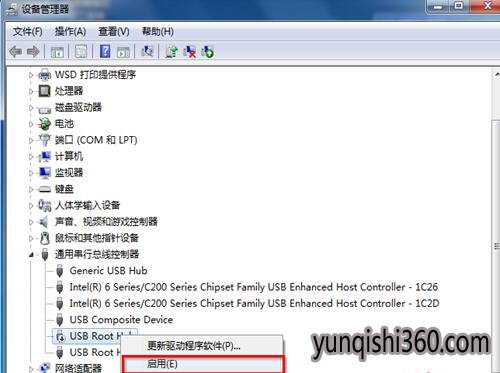
4)当再次启用后,查找资源管理器界面,你就能够找到U盘图标了。
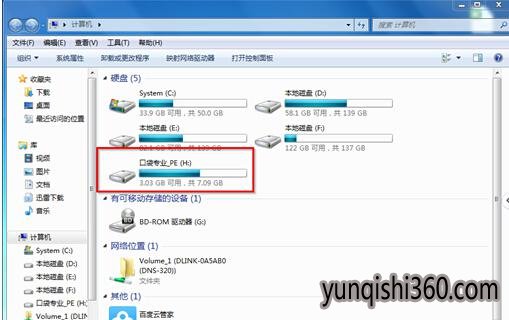
以上便是关于深度重装系统后u盘不显示怎么办的解决方法,希望小编的分享能够帮助到大家!
相关推荐
- 深度一键重装系统工具兼容版2.9
- 深度一键重装系统工具尊享版1.2
- 深度一键重装系统工具最新版1.8
- 深度一键重装系统工具专业版V8.2.6
- 深度一键重装系统工具特别版3.3
用户评价
深度一键重装系统工具绿色版3.5非常非常好用,客服也很热情。值得推荐,就算是小白也能轻松驾驭!
深度一键重装系统工具绿色版3.5还行,简单好使,极少部分电脑会出现引导问题导致无法开机也是蛋疼,有待改进哈。总体来说还是可以的。
网友问答
深度一键重装系统咋样?
试了一下这个深度一键重装系统,感觉还行,在备份软件里算很好用的了
深度一键重装系统软件好不好用?
深度技术一键重装系统竟然是免费软件,先下载试试,多谢分享。
- 上一篇:上一篇:极速一键重装系统软件高级版3.2.3
- 下一篇:上一篇:极速一键重装系统软件高级版3.2.3











