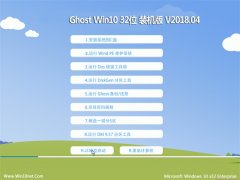dlink路由器设置有设置向导,按照向导进行设置,很简单。
首先,你要知道路由器的IP地址,登陆用户名和密码,这些都在路由器的背面。打开浏览器,在浏览器地址栏中输入你的路由器的地址,我的路由器的地址是192.168.0.1.所以我就输入192.168.0.1,点击回车
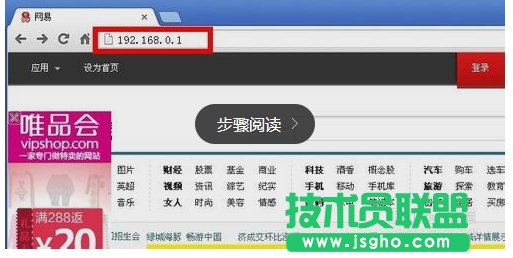
弹出输入用户名和密码的对话框,输入你的登陆用户名和密码(一般都在路由器的背面),点击回车
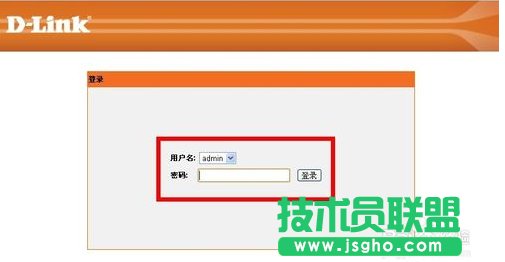
进入路由器设置界面,
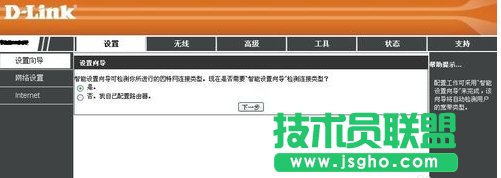
点击“设置向导”,在右边出现的界面,点击下一步
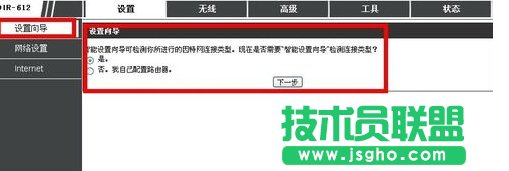
自动检测因特网端口类型
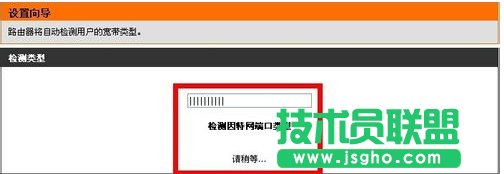
估计一小会,就可以检测出你所使用的类型,我是用的联通的宽带,然后点击下一步
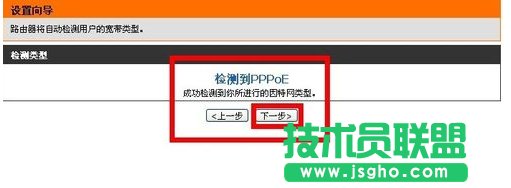
输入你的用户名和密码,点击完成
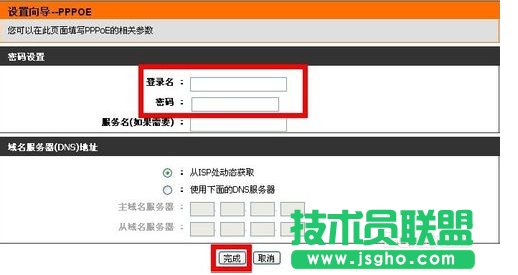
过一会,点击上面的状态,可以看到已经连接到Internet。
在这个界面,你可以看到你的IP地址,子网掩码,默认网关,DNS服务器
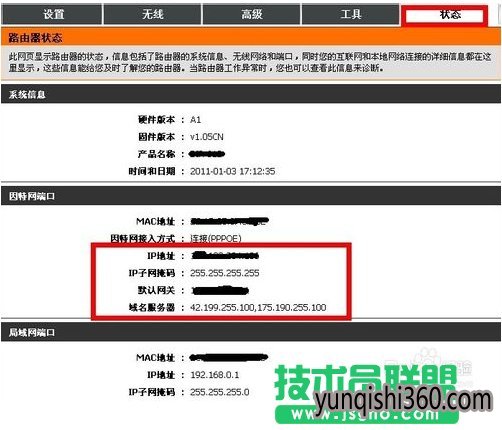
看到已经连接到Internet后,点击上面的无线选项,会出现设置无线网络的界面。
无线网络标识:你的无线网络的名字,如我的是dlink
安全选项:选择你的无线密码的加密方式,推荐如图的加密方式
密码:输入你的无线网络的密码
其余的都保持默认就可以了,点击应用。
这样dlink无线路由器就设置好了。你就可以使用笔记本上网了。
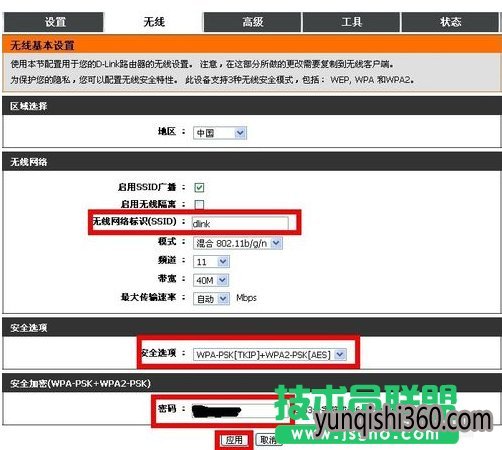
------分隔线------
- 上一篇:上一篇:萝卜系统怎么用魔影工厂转换视频
- 下一篇:下一篇:新萝卜花园系统Win7笔记本如何当无线路由器?
- 相关系统推荐
- 小编推荐
- win7系统下载