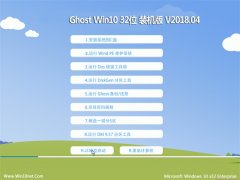1、首先我们打开网络连接(这都会吧?)。看到标注的那两个连接了么?因为我的电脑我给重命名了,所以你的电脑可能会有变。我们的原理就是把本地连接共享给本地的无线连接,然后让别人通过连接上我们的无线连接。从而达到上网的目的。在这里也就是吧local设置共享给WiFi。
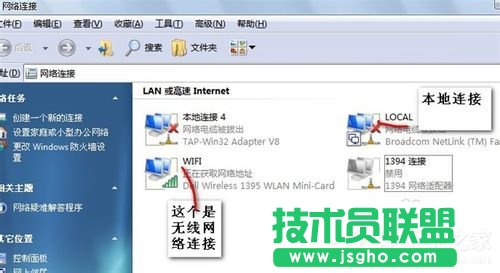
2、在本地连接上右击点属性。

3、在属性面板选高级选项卡设置如下图。(注:有的电脑网络连接可能只有两个,这里也就不会出现请选择一个连接。当出现两个以上的时候就会叫你选,你就选无线网络连接,在这里就选WiFi)。
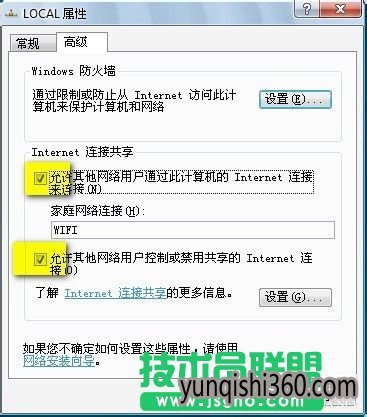
4、在无线连接上面右击选属性。

5、在出现的属性面板里双击tcp/ip的那个,设置好ip地址。

6、IP地址设置如图。
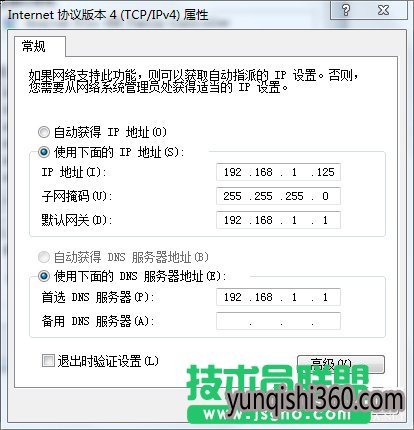
7、为了让别人能搜到你的无线信号我们需要建立一个无线网络,如下图单击添加。
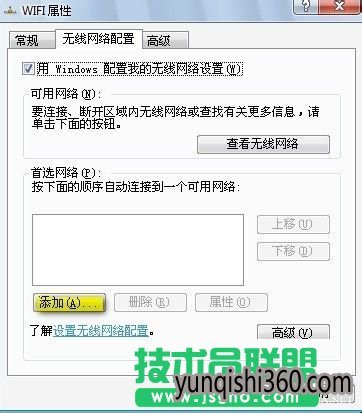
8、如下图设置。
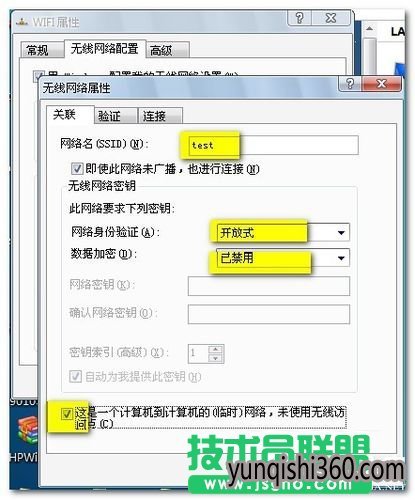
9、如果想长期使用,在重启之后无需手动连接可以选上这一项。
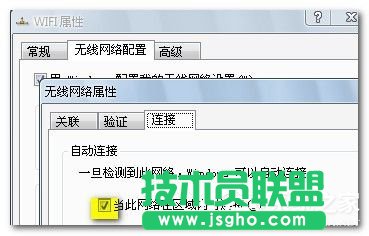
10、点击任然连接。

11、如下刚刚设置的连接出现在列表里了。
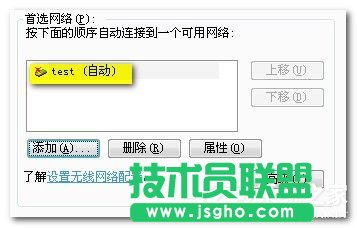
12、打开查看无线网络连接,就可以看到刚才的test了连接上它吧,点连接。
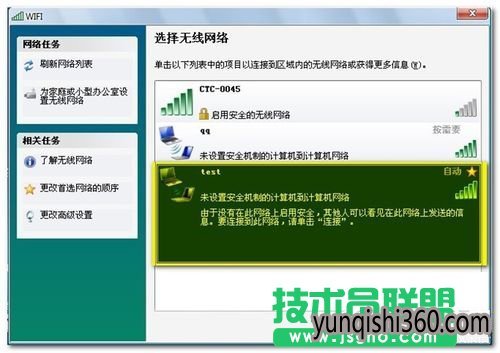
13、看到正在等待网络了么?下面就可以让别的本本搜索到这个连接了。

14、本本连接上后,一般就可以自动获取ip上网了。如果不行的话可以手动设置ip如下图,黄色标记的地方可以是2-255中任意。好了我的教程到此结束。
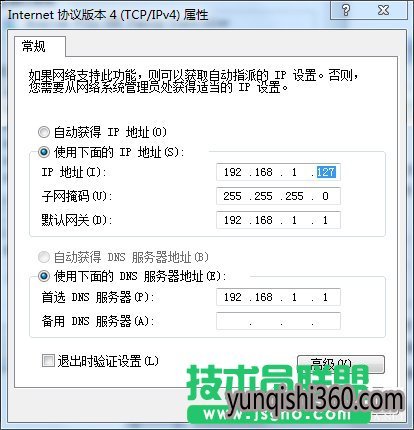
------分隔线------
- 上一篇:上一篇:盖大师系统dlink无线路由器怎么设置
- 下一篇:下一篇:999宝藏网系统XP系统玩不了3d游戏,XP系统玩不了3d游戏怎么解决
- 相关系统推荐
- 小编推荐
- win7系统下载